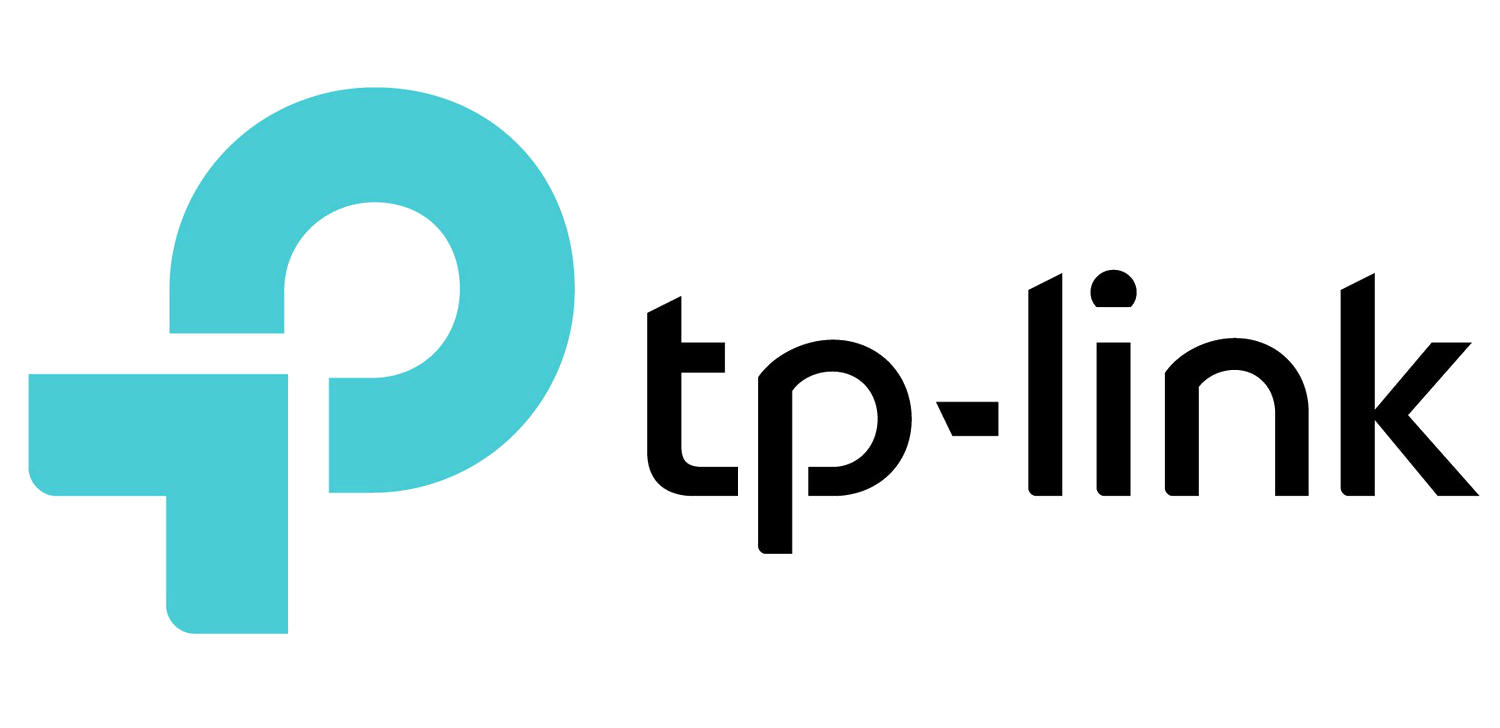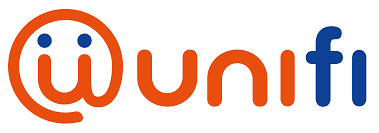Tìm hiểu về BIOS: Hệ thống nhập xuất cơ bản, thành phần không thể thiếu của một chiếc máy tính

BIOS được gọi là 'Hệ thống nhập xuất cơ bản'. (Nguồn: LenovoSupport)
BIOS là viết tắt của Basic Input/ Output System được gọi là 'Hệ thống nhập xuất cơ bản', đây là chương trình mà bộ vi xử lý của máy tính sử dụng để khởi động hệ thống máy tính sau khi được bật nguồn.
BIOS cho phép máy tính của bạn khởi động, giao tiếp với hệ điều hành và các thiết bị kèm theo như đĩa cứng, bộ điều hợp video, bàn phím, chuột, USB và máy in. BIOS là một phần không thể thiếu của máy tính và tất cả các máy tính đều có BIOS nằm trong một con chip trên bo mạch chủ.

BIOS trở thành một phần không thể thiếu của máy tính trong một thời gian. (Nguồn: SKTech)
Thuật ngữ BIOS xuất hiện lần đầu tiên vào năm 1975 bởi nhà khoa học máy tính người Mỹ Gary Kildall và được đưa vào máy tính đầu tiên của IBM vào năm 1981. Trong những năm sau đó, BIOS đã trở nên phổ biến hơn, trở thành một phần không thể thiếu của máy tính trong một thời gian.

BIOS hoạt động trung gian giữa các hệ điều hành và phần cứng. (Nguồn: Allegro)
Công dụng chính của của BIOS là hoạt động trung gian giữa các hệ điều hành và phần cứng. Về mặt lý thuyết, BIOS luôn là trung gian giữa bộ vi xử lý, luồng dữ liệu và thông tin điều khiển thiết bị I/O.
Ngoài ra, trong một số trường hợp BIOS có thể sắp xếp để dữ liệu chạy trực tiếp vào bộ nhớ từ các thiết bị, chẳng hạn như card màn hình, yêu cầu luồng dữ liệu nhanh hơn để có hiệu quả.
2. Chức năng và hoạt động của BIOS

BIOS xác định cấu hình, kiểm tra và kết nối phần cứng với hệ điều hành ngay sau khi máy tính được bật. (Nguồn: Lifewire)
BIOS xác định cấu hình, kiểm tra và kết nối phần cứng với hệ điều hành ngay sau khi máy tính được bật. Sự kết hợp của các bước này được gọi là quá trình khởi động.

BIOS có bốn chức năng chính. (Nguồn: Electricalfundablog)
Mỗi tác vụ này được thực hiện bởi bốn chức năng chính:
- Tự kiểm tra khi bật nguồn (POST): Thao tác này kiểm tra phần cứng của máy tính trước khi tải hệ điều hành.
- Bootstrap Loader: Định vị hệ điều hành. Nếu hệ điều hành có khả năng định vị, BIOS sẽ chuyển quyền kiểm soát cho hệ điều hành.
- Trình điều khiển BIOS: Giúp máy tính kiểm soát hoạt động cơ bản đối với phần cứng máy tính.
- Thiết lập chất bán dẫn oxit kim loại bổ sung (CMOS): Đây là cấu hình cho phép người dùng thay đổi cài đặt phần cứng và cài đặt hệ thống máy tính chẳng hạn như ngày, giờ và mật khẩu máy tính.

BIOS là một chương trình có thể truy cập vào bộ vi xử lý trên EPROM. (Nguồn: Advertisermirror)
BIOS là một chương trình có thể truy cập vào bộ vi xử lý trên EPROM (bộ nhớ không biến đổi, giữ lại dữ liệu ngay cả sau khi tắt nguồn). Khi người dùng khởi động máy tính, bộ vi xử lý sẽ chuyển quyền điều khiển đến BIOS, chương trình này luôn nằm ở cùng một vị trí trên EPROM.

Khi bạn bật máy tính, BIOS thực hiện kiểm tra phần cứng và phần đính kèm của máy tính. (Nguồn: Coursesforyoufree)
Khi bạn bật máy tính, BIOS thực hiện kiểm tra phần cứng và phần đính kèm của máy tính để đảm bảo rằng tất cả chúng đều ở đúng vị trí và hoạt động. Sau khi kiểm tra và đảm bảo các thiết bị khởi động đang hoạt động, BIOS sẽ tải hệ điều hành hoặc các phần quan trọng vào bộ nhớ truy cập ngẫu nhiên của máy tính (RAM) từ đĩa cứng hoặc ổ đĩa (thiết bị khởi động).

BIOS lưu trữ chính xác chi tiết của các thành phần và thiết bị phần cứng của máy tính. (Nguồn: Thewindowsclub)
BIOS lưu trữ chính xác chi tiết của các thành phần và thiết bị phần cứng của máy tính, giải phóng hệ điều hành khỏi nhiệm vụ tìm hiểu phần cứng và các thiết bị được kết nối. Khi chi tiết thiết bị thay đổi, chỉ cần cập nhật chương trình BIOS, không cần phần mềm thay đổi hoặc thích ứng với các thiết bị đã sửa đổi.
3. Ưu điểm của việc cập nhật BIOS và hạn chế của BIOS

Khi bạn cập nhật BIOS thành công, điều này sẽ khiến bạn khắc phục những vấn đề khiến bạn khó chịu trong thời gian dài. (Nguồn: Lifewire)
Khi bạn cập nhật BIOS thành công, điều này sẽ khiến bạn khắc phục những vấn đề khiến bạn khó chịu trong thời gian dài, có thể tăng gấp đôi thời gian khởi động của bạn thông qua sửa chữa phần cứng, các chức năng sẽ được cải thiện, ưu điểm của việc cập nhật BIOS có thể kể đến như:
- Hiệu năng tổng thể của máy tính có thể được cải thiện.
- Khả năng tương thích tốt hơn.
- Cải thiện sự ổn định.
- Thời gian khởi động được rút ngắn.
- Cập nhật phần cứng, cập nhật bảo mật.

Tuy nhiên, bạn hãy cẩn thận trong quá trình cập nhật. (Nguồn: AndreyTech)
Tuy nhiên, bạn hãy cẩn thận trong quá trình cập nhật vì nếu có sơ suất dù chỉ là nhỏ, máy tính của bạn sẽ gặp các lỗi về hệ thống khởi động, làm hỏng bo mạch chủ và hệ thống khác.
Hạn chế của BIOS:
BIOS khởi động ở chế độ thực 16 bit (Chế độ kế thừa), điều đó có nghĩa là BIOS gặp khó khăn trong việc khởi động các thiết bị ngoại vi đa giao tiếp qua các cổng như USB, ThunderBolt,…và các bộ điều khiển đối với PC đời mới.

BIOS dần trở nên lỗi thời, bộc lộ nhiều hạn chế. (Nguồn: ihavetech)
Đặc biệt là BIOS không thể thực thi khởi động các thiết bị trong vòng 600 giây sau khi bật công tắc để sẵn sàng cho quá trình nạp hệ điều hành trên máy tính. BIOS cũng không thể khởi động với các ổ lưu trữ với dung lượng lớn hơn 99999,19 TB (terabyte).
4. BIOS đang được thay thế bởi UEFI
Ban đầu, BIOS được lưu trữ trong một chip trên bo mạch chủ. Sau đó, các hệ thống máy tính hiện đại bắt đầu sử dụng bộ nhớ flash để lưu BIOS. Điều này giúp dễ dàng đẩy các bản cập nhật và sửa lỗi mà không cần tháo chip khỏi bo mạch chủ, nhưng điều này cũng khiến BIOS dễ bị virus tấn công rootkit.

Tính đến năm 2014, các máy tính mới hơn hầu hết đang sử dụng Giao diện phần mềm cơ sở mở rộng hợp nhất (UEFI). (Nguồn: LearnComputer)
Tính đến năm 2014, các máy tính mới hơn hầu hết đang sử dụng Giao diện phần mềm cơ sở mở rộng hợp nhất (UEFI) để giải quyết các thiếu sót kỹ thuật của BIOS. Intel đã công bố kế hoạch vào năm 2017 để ngừng hỗ trợ BIOS cũ vào năm 2020 và thay thế bằng UEFI.
5. Cách truy cập vào BOOT Asus và BIOS của một số dòng máy tính hiện nay
Thực tế, việc truy cập vào BOOT Asus và cũng tương tự các thiết bị máy tính khác hiện nay. Người dùng có thể thực hiện điều này thông qua các phím tắt được giới thiệu trong nội dung sau:
Các phím tắt vào BOOT Asus và các dòng thiết bị máy tính nhanh nhất
Việc truy cập vào tùy chọn Menu BOOT Asus và các dòng máy tính khác khá đơn giản. Người dùng có thể dễ dàng thực hiện thao tác này thông qua các phím tắt được giới thiệu trong bảng sau:
| Dòng máy tính | Phím tắt truy cập Menu BOOT |
|
Asus |
F8 hoặc Esc |
|
Acer |
F12 hoặc Esc, F9 |
|
Dell |
F12 |
|
HP |
ESC hoặc F9 |
|
Lenovo |
F12, F8, F10 hoặc Fn + F11 |
| Vaio |
F11, F10 hoặc Esc |
| Toshiba |
F12 |
| eMachines |
F12 |
| Fujitsu |
F12 |
| Compaq |
Esc hoặc F9 |
| Samsung |
Esc hoặc F2 |
Lưu ý: Việc truy cập vào tùy chọn Menu BOOT cũng có thể thay đổi tùy thuộc vào mẫu máy tính và phiên bản BIOS. Người dùng cần thực hiện chính xác các phím tắt cũng như nhấn nhiều lần để khởi động thiết bị vào chế độ Menu BOOT.
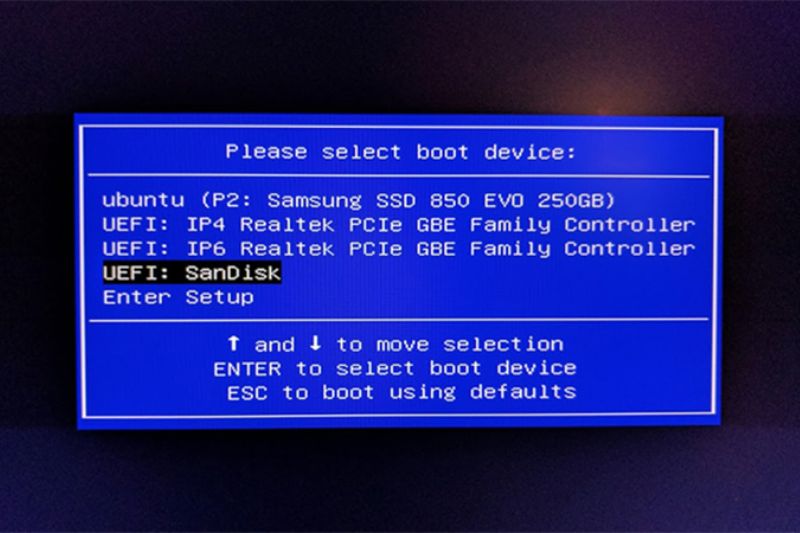 Các phím tắt vào BOOT Asus và các dòng thiết bị máy tính nhanh nhất
Các phím tắt vào BOOT Asus và các dòng thiết bị máy tính nhanh nhất
Các phím tắt vào BIOS trên thiết bị máy tính phổ biến hiện nay
Tương tự như cách vào BOOT Asus, người dùng cũng có thể truy cập vào công cụ BIOS trên máy tính thông qua các phím tắt dưới đây.
|
Dòng máy tính |
Phím tắt truy cập BIOS |
|
Asus |
Del hoặc F2 |
|
Acer |
F2 hoặc Del |
|
Dell |
F2 |
|
HP |
ESC, F10 hoặc F1 |
|
Lenovo |
F1 hoặc F2 |
|
Vaio |
F1, F2 hoặc F3 |
|
Toshiba |
F2, F1 hoặc Esc |
|
eMachines |
Tab hoặc Del |
|
Fujitsu |
F2 |
|
Compaq |
F10 |
| Samsung |
F2 hoặc F1 |
Lưu ý: Người dùng cần nhớ rằng việc truy cập BIOS có thể thay đổi tùy thuộc vào các dòng máy tính cụ thể. Đôi khi, bạn cần nhấn nút cụ thể nhiều lần để khởi động và truy cập thành công vào công cụ này.
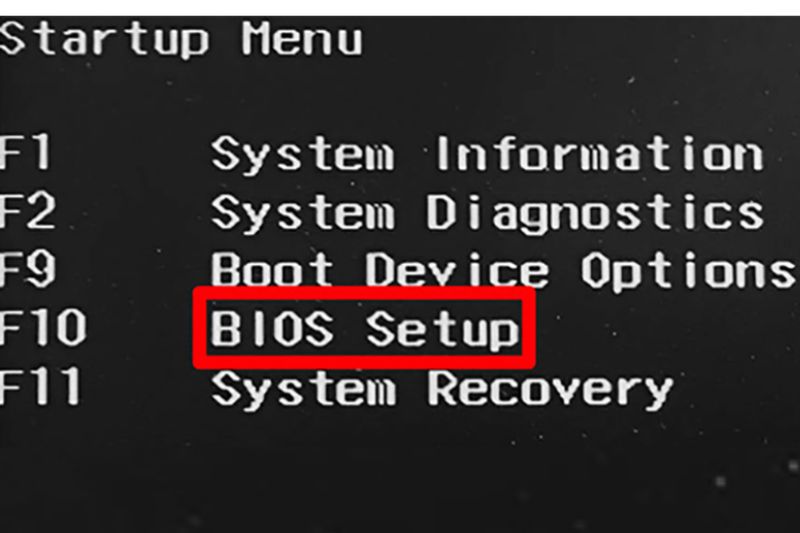 Các phím tắt vào BIOS trên thiết bị máy tính phổ biến hiện nay
Các phím tắt vào BIOS trên thiết bị máy tính phổ biến hiện nay
Cách sử dụng tùy chọn Menu BOOT trên các dòng máy tính
Sau khi truy cập vào BOOT Asus cũng như các dòng thiết bị máy tính khác, bạn cần tuân thủ theo các bước được gợi ý dưới đây.
- Bước 1: Sau khi người dùng đã bật máy tính bằng nút nguồn, hãy nhanh chóng nhấn phím tắt tương ứng đã được hướng dẫn ở trên để truy cập vào Menu BOOT.
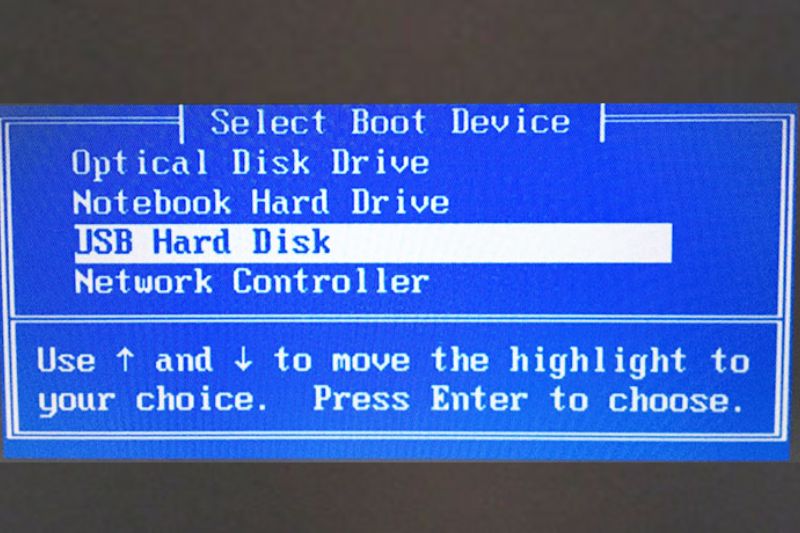 Truy cập vào Menu BOOT
Truy cập vào Menu BOOT
- Bước 2: Lúc này, giao diện của Menu BOOT Asus sẽ xuất hiện trên màn hình. Thông thường, giao diện này sẽ có màu xanh hoặc chữ trắng trên nền đen. Sau đó, bạn chỉ cần chọn tên thiết bị mà bạn muốn sử dụng để khởi động (BOOT).
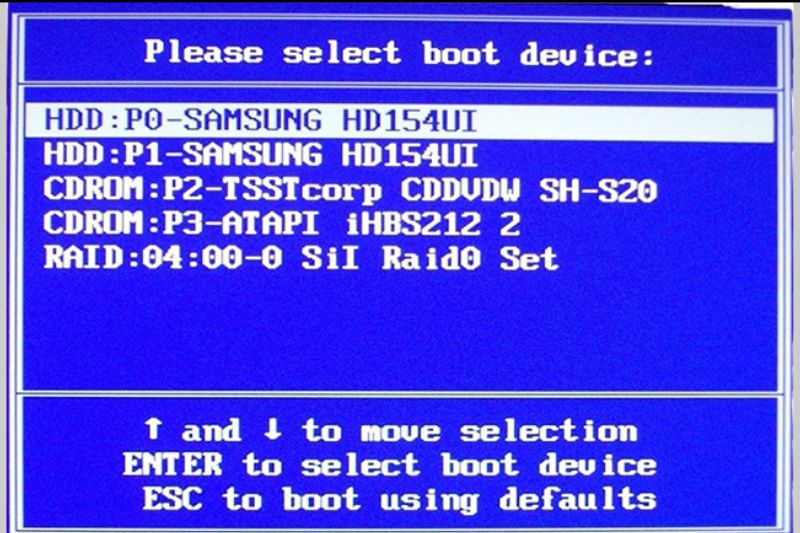 Cách sử dụng tùy chọn Menu BOOT
Cách sử dụng tùy chọn Menu BOOT
Ví dụ: Nếu bạn muốn cài đặt Windows từ một ổ đĩa USB, hãy chọn tên của USB để khởi động vào chương trình cài đặt Windows. Thậm chí, nếu muốn truy cập dữ liệu trên laptop thông qua một đĩa DVD cứu hộ, bạn chỉ cần nhấn chọn tên của ổ đĩa DVD và thực hiện theo các yêu cầu của thiết bị Asus là được.
Cách sử dụng công cụ BIOS trên thiết bị máy tính
Cách sử dụng công cụ BIOS trên các dòng máy tính hiện nay vô cùng đơn giản. Người dùng chỉ cần tiến hành thực hiện theo những các bước cụ thể dưới đây.
- Bước 1: Sau khi bật máy tính bằng nút nguồn, người dùng hãy nhanh chóng nhấn phím tắt đã được hướng dẫn ở trên để truy cập vào Menu BIOS.
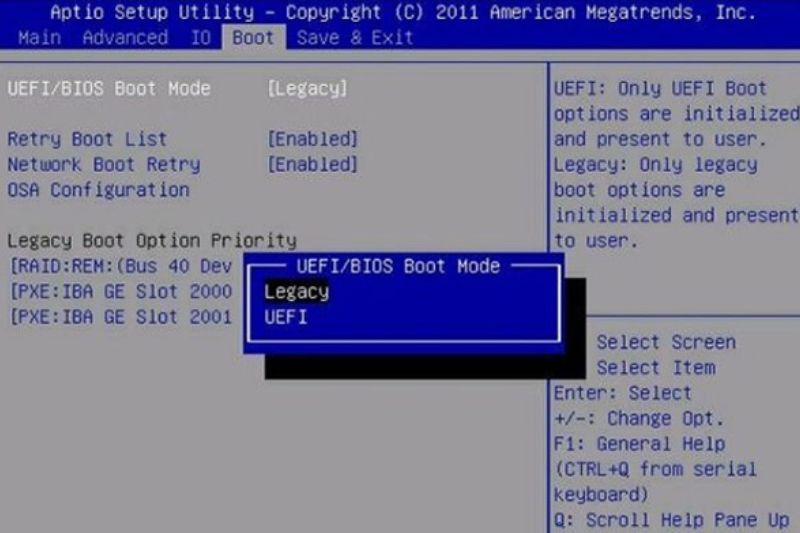 Truy cập vào Menu BIOS
Truy cập vào Menu BIOS
- Bước 2: Mỗi dòng máy tính sẽ có một giao diện BIOS khác nhau. Các máy tính đời cũ thường có giao diện màu xanh, trong khi các dòng máy tính mới hơn có giao diện thân thiện và hiện đại hơn.
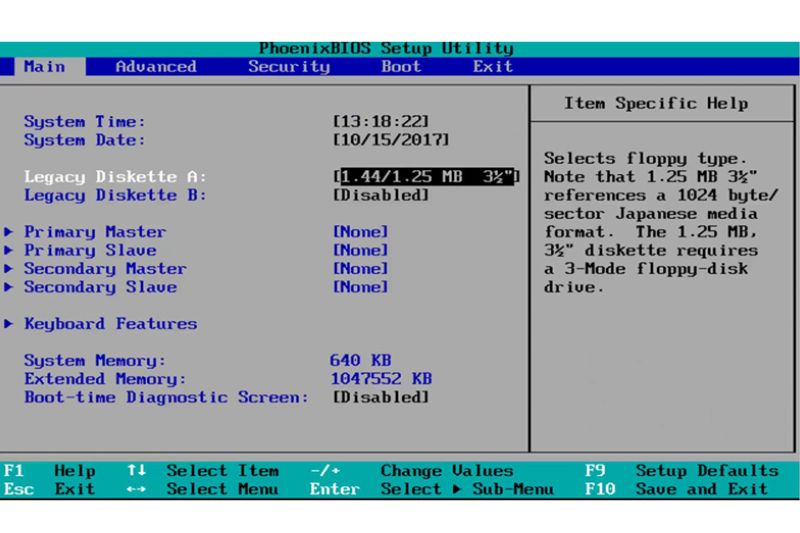 Cách sử dụng công cụ BIOS
Cách sử dụng công cụ BIOS
- Bước 3: Trong giao diện menu BIOS, bạn có thể thực hiện một số thiết lập quan trọng. Chẳng hạn như điều chỉnh thời gian hệ thống, xác định thứ tự BOOT, chuyển chế độ ổ cứng từ IDE sang AHCI để cải thiện hiệu suất của ổ cứng và thay đổi chế độ BOOT giữa UEFI và Legacy,…
Những lưu ý khi vào BOOT Asus và BIOS trên các dòng máy tính
Khi người dùng muốn truy cập Menu BOOT hoặc BIOS trên các dòng máy tính như: Asus. Dell, HP,… bạn cần lưu ý những điều sau:
Lưu ý khi vào Menu BOOT trên máy tính
- Thông thường, người dùng cần nhấn phím tắt để truy cập Menu BOOT khi máy tính khởi động. Cụ thể, đối với các máy tính Asus bạn nên nhấn vào phím “F8” hoặc “Esc” để truy cập vào BOOT Asus nhanh hơn. Lưu ý, đôi khi phím tắt có thể thay đổi tùy theo các dòng máy tính nên người dùng cần cân nhắc yếu tố này để quá trình vào tùy chọn BOOT diễn ra thuận tiện nhất có thể.
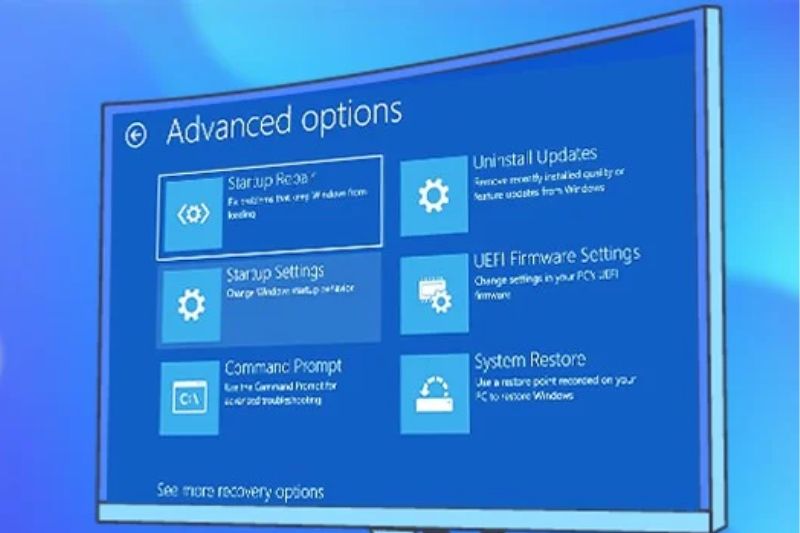 Các lưu ý khi vào Menu BOOT trên máy tính
Các lưu ý khi vào Menu BOOT trên máy tính
- Bạn có một khoảng thời gian ngắn để thực hiện thao tác nhấn phím tắt để truy cập Menu BOOT khi màn hình khởi động xuất hiện. Bởi vì máy tính có thể tiếp tục khởi động vào hệ điều hành chính nếu bạn không thực hiện thao tác.
- Sau khi truy cập Menu BOOT Asus, bạn có thể chọn thiết bị mà bạn muốn máy tính BOOT từ đó. Ví dụ: USB, DVD hoặc ổ cứng. Do đó, người dùng cần đảm bảo rằng chọn đúng thiết bị mà bạn muốn sử dụng để cài đặt hệ điều hành hoặc thực hiện các tác vụ một cách hiệu quả trên máy tính.
Lưu ý khi vào BIOS trên máy tính
- Để vào BIOS trên máy tính Asus, thường người dùng cần nhấn phím tắt như “Del” hoặc “F2”. Tuy nhiên, bạn cần nhấn phím này ngay khi máy tính bắt đầu khởi động để đảm bảo truy cập thành công vào công cụ BIOS trên thiết bị.
- Với một số thiết bị đã cài đặt mật khẩu, người dùng sẽ cần nhập mật khẩu đúng để truy cập vào BIOS. Đây là yếu tố giúp đảm bảo tính bảo mật của máy tính nhưng đôi lúc cũng gây nhiều khó khăn cho các người dùng hay quên.
 Những lưu ý khi vào BIOS trên máy tính
Những lưu ý khi vào BIOS trên máy tính
- Khi người dùng vào BIOS, hãy thận trọng và chỉ thay đổi các cài đặt nếu bạn hiểu rõ về tác động của chúng đối với máy tính. Bởi lẽ, thay đổi cài đặt sai có thể gây sự cố hoặc làm máy tính không thể khởi động.
- Nếu bạn thay đổi các cài đặt trong BIOS, đừng quên lưu lại trước khi thoát. Thông thường, bạn có thể sử dụng lựa chọn “Save and Exit” để thực hiện thao tác này.
Tổng kết
BIOS giữ vai trò quan trọng trong việc khởi động của máy tính, theo thời gian BIOS dần lỗi thời và được thay thế dần bằng UEFI nhưng nhiều người vẫn quen miệng gọi là BIOS. Để phân biệt giữa hai loại này, một số người gọi BIOS là Legacy BIOS và UEFI là UEFI BIOS. Bạn thấy bài viết của mình thế nào, hãy để lại cảm nghĩ bên dưới nhé!
Tác giả: admin
Ý kiến bạn đọc
Những tin mới hơn
Những tin cũ hơn